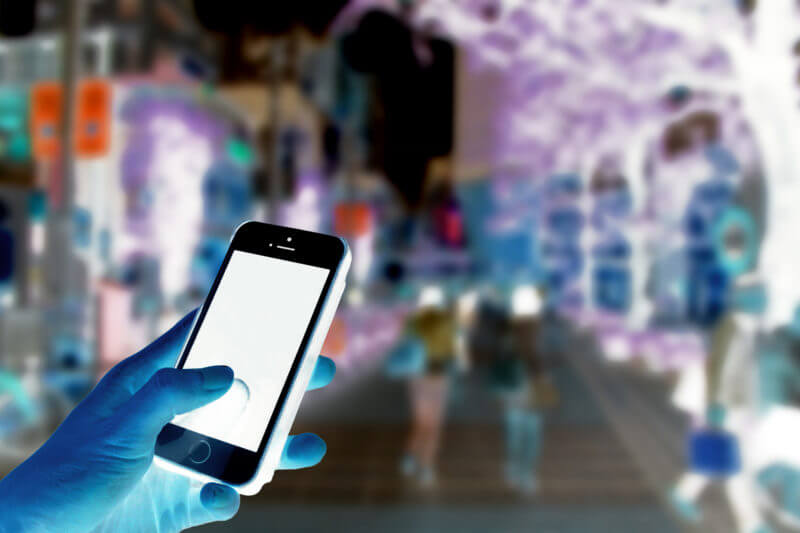
AirDropはかなり便利な機能で画像や動画などを秒で人と共有することができます!
最近何かと話題のAirDrop痴漢ですが、ついこの間も福岡で逮捕されている人がいました。
が、本来の目的は素早く簡単に情報を共有できるそれが「AirDrop」なので変な目的で使うのは腹立たしくも感じてしまいます。
そんなAirDropですがいまいち使い方を知らない人もいると思うますし、本当の正しい使い方を知ればどんどん活用していきたいと感じる人も多いと思うので今回はAirDropの使い方と変な人からAirDropを受信しない方法を紹介します。
Fatal error: Uncaught Error: Call to undefined function wp_related_posts() in /home/papatto5/fuzinrizin.com/public_html/wp-content/themes/keni80_wp_standard_all_201907022026/template-parts/content-post.php:45 Stack trace: #0 /home/papatto5/fuzinrizin.com/public_html/wp-includes/template.php(785): require() #1 /home/papatto5/fuzinrizin.com/public_html/wp-includes/template.php(718): load_template('/home/papatto5/...', false, Array) #2 /home/papatto5/fuzinrizin.com/public_html/wp-includes/general-template.php(204): locate_template(Array, true, false, Array) #3 /home/papatto5/fuzinrizin.com/public_html/wp-content/themes/keni80_wp_standard_all_201907022026/single.php(22): get_template_part('template-parts/...', 'post') #4 /home/papatto5/fuzinrizin.com/public_html/wp-includes/template-loader.php(106): include('/home/papatto5/...') #5 /home/papatto5/fuzinrizin.com/public_html/wp-blog-header.php(19): require_once('/home/papatto5/...') #6 /home/papatto5/fuzinrizin.com/public_html/index.php(17): require('/home/papatto5/...') #7 {ma in /home/papatto5/fuzinrizin.com/public_html/wp-content/themes/keni80_wp_standard_all_201907022026/template-parts/content-post.php on line 45
internal_server_error
