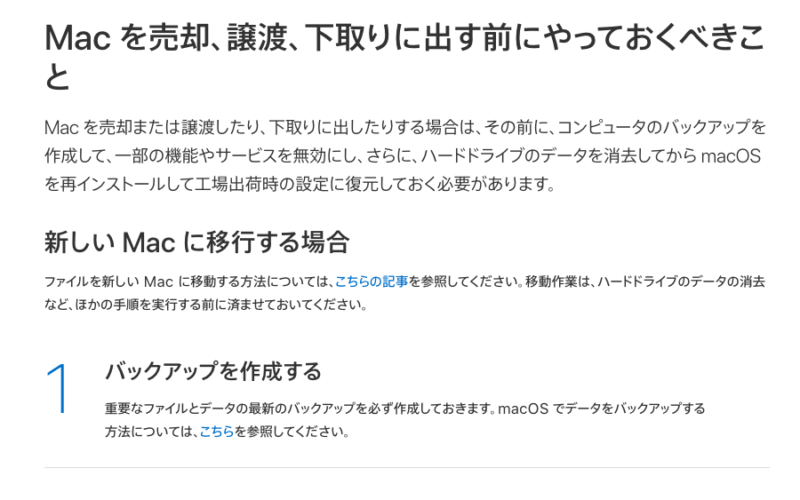
MacBook AirやMacBook Proなどをメルカリやヤフオクで売却する人も多いと思いますが、今回はその売却する前にやっておかなければおけないMacBook Air/Proの初期化方法について紹介します。
僕自身今回メルカリでMacBook Airを売却したので初期化して発送しましたが、その際に行った初期化方法を元にお伝えしていきます。
また、初期化する際に失敗しそうになったりもしました。ここは注意しておきたいと感じた部分もあったのでその点についてもお伝えします。
人に売却・譲渡する際、次の人がスムーズに使えるよう設定アシスタントが始まる手前まで準備しておかなければいけないのでもし、僕と同じように売却する人は参考にしてください。
Fatal error: Uncaught Error: Call to undefined function wp_related_posts() in /home/papatto5/fuzinrizin.com/public_html/wp-content/themes/keni80_wp_standard_all_201907022026/template-parts/content-post.php:45 Stack trace: #0 /home/papatto5/fuzinrizin.com/public_html/wp-includes/template.php(785): require() #1 /home/papatto5/fuzinrizin.com/public_html/wp-includes/template.php(718): load_template('/home/papatto5/...', false, Array) #2 /home/papatto5/fuzinrizin.com/public_html/wp-includes/general-template.php(204): locate_template(Array, true, false, Array) #3 /home/papatto5/fuzinrizin.com/public_html/wp-content/themes/keni80_wp_standard_all_201907022026/single.php(22): get_template_part('template-parts/...', 'post') #4 /home/papatto5/fuzinrizin.com/public_html/wp-includes/template-loader.php(106): include('/home/papatto5/...') #5 /home/papatto5/fuzinrizin.com/public_html/wp-blog-header.php(19): require_once('/home/papatto5/...') #6 /home/papatto5/fuzinrizin.com/public_html/index.php(17): require('/home/papatto5/...') #7 {ma in /home/papatto5/fuzinrizin.com/public_html/wp-content/themes/keni80_wp_standard_all_201907022026/template-parts/content-post.php on line 45
internal_server_error
