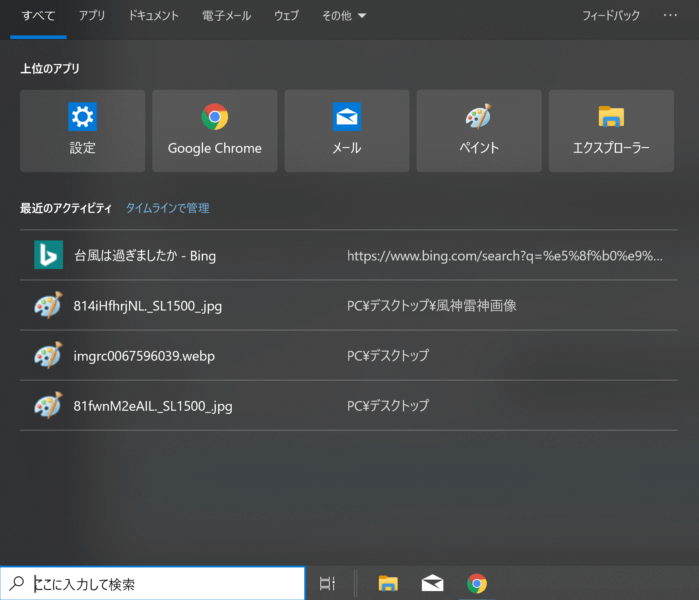
Windows10の音声アシスタントといえば「コルタナ」ですが、コルタナってほとんどの人が使っていないのではないでしょうか?
僕自身、コルタナは出た最初のころに興味本位で使ったくらいであとはオフにしていました。
完全にオフにすると検索窓が使えなくなるのでコルタナどうにかならないの?って思っていた人もいると思います。
それがついにアップデートで非表示にできるようになったんです。
Fatal error: Uncaught Error: Call to undefined function wp_related_posts() in /home/papatto5/fuzinrizin.com/public_html/wp-content/themes/keni80_wp_standard_all_201907022026/template-parts/content-post.php:45 Stack trace: #0 /home/papatto5/fuzinrizin.com/public_html/wp-includes/template.php(785): require() #1 /home/papatto5/fuzinrizin.com/public_html/wp-includes/template.php(718): load_template('/home/papatto5/...', false, Array) #2 /home/papatto5/fuzinrizin.com/public_html/wp-includes/general-template.php(204): locate_template(Array, true, false, Array) #3 /home/papatto5/fuzinrizin.com/public_html/wp-content/themes/keni80_wp_standard_all_201907022026/single.php(22): get_template_part('template-parts/...', 'post') #4 /home/papatto5/fuzinrizin.com/public_html/wp-includes/template-loader.php(106): include('/home/papatto5/...') #5 /home/papatto5/fuzinrizin.com/public_html/wp-blog-header.php(19): require_once('/home/papatto5/...') #6 /home/papatto5/fuzinrizin.com/public_html/index.php(17): require('/home/papatto5/...') #7 {ma in /home/papatto5/fuzinrizin.com/public_html/wp-content/themes/keni80_wp_standard_all_201907022026/template-parts/content-post.php on line 45
internal_server_error
