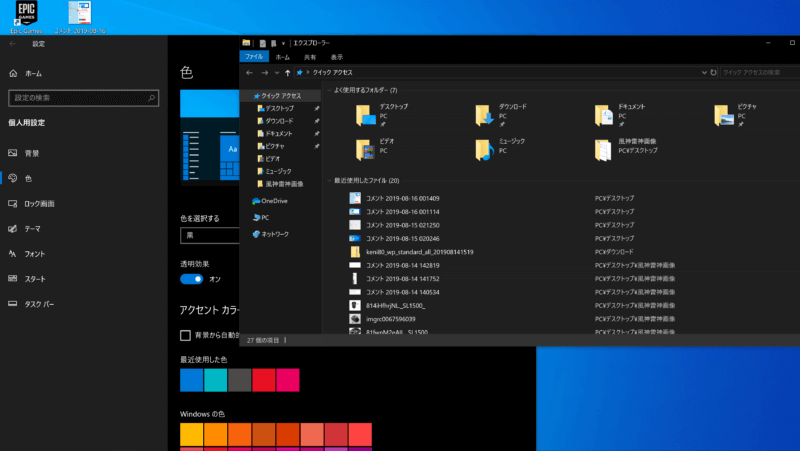
2019年の「May2019Update」から簡単に設定からダークモードにすることができるようになりました。
以前は、ちょっと面倒な手順を実行しなければダークモードにすることはできませんでした。
が、最新版からは設定アプリから、アプリやタスクバーなどすべての部分を黒にすることができるようになりました。
2019年のアップデートでは、デスクトップ画面が以前よりも明るめの色に設定され気づいた人もいると思います。
この初期の明るい状態を「ホワイト(白)」モードといい、今回紹介するのが新たに設定から選ぶことができるようになった「ダーク(黒)」モードです。(ホワイトモードはほんとに呼ばれてるかわかんないw)
お持ちのパソコンのWindows10をダークモードにしたい人は是非参考にしてみてください。
Fatal error: Uncaught Error: Call to undefined function wp_related_posts() in /home/papatto5/fuzinrizin.com/public_html/wp-content/themes/keni80_wp_standard_all_201907022026/template-parts/content-post.php:45 Stack trace: #0 /home/papatto5/fuzinrizin.com/public_html/wp-includes/template.php(785): require() #1 /home/papatto5/fuzinrizin.com/public_html/wp-includes/template.php(718): load_template('/home/papatto5/...', false, Array) #2 /home/papatto5/fuzinrizin.com/public_html/wp-includes/general-template.php(204): locate_template(Array, true, false, Array) #3 /home/papatto5/fuzinrizin.com/public_html/wp-content/themes/keni80_wp_standard_all_201907022026/single.php(22): get_template_part('template-parts/...', 'post') #4 /home/papatto5/fuzinrizin.com/public_html/wp-includes/template-loader.php(106): include('/home/papatto5/...') #5 /home/papatto5/fuzinrizin.com/public_html/wp-blog-header.php(19): require_once('/home/papatto5/...') #6 /home/papatto5/fuzinrizin.com/public_html/index.php(17): require('/home/papatto5/...') #7 {ma in /home/papatto5/fuzinrizin.com/public_html/wp-content/themes/keni80_wp_standard_all_201907022026/template-parts/content-post.php on line 45
internal_server_error
