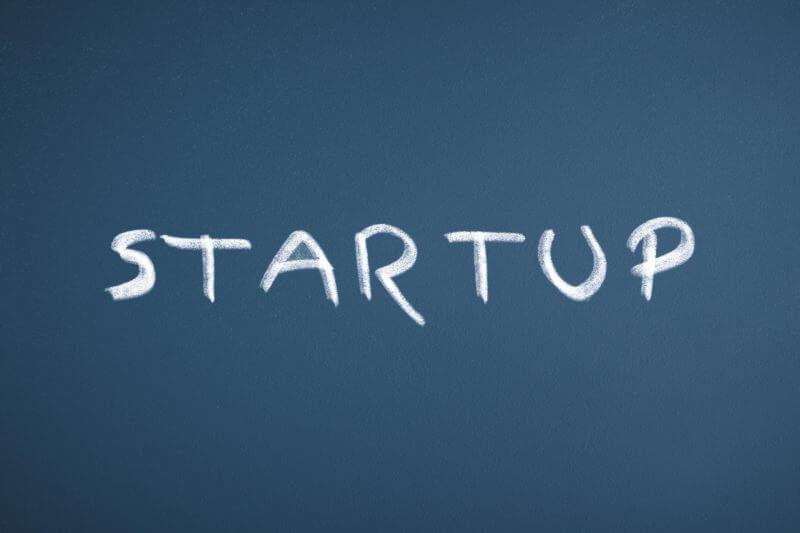
Windows10のパソコンを起動する時って、起動と同時に他のアプリが立ち上がることってありますよね?
厄介なのが特に自分で起動と同時にアプリも起動するという設定をしていないにも関わらず勝手に起動すること。勝手に起動するということは、電源ボタンを押して完全にパソコンが立ち上がるのが遅くなるということです。
パソコンの立ち上げと同時にアプリが起動してしまうとパソコンが重くなるので5秒で立ち上がるはずが、10秒、15秒もしくは30秒以上も立ち上がりが遅くなってしまう可能性が高くなります。
少しでもパソコンを高速起動したいのであれば本当に必要なアプリ以外は自動起動を停止することをおすすめします。
この記事でわかること
- 自動起動するアプリを停止させる方法
- 少しでもパソコンを高速起動させるポイント
Fatal error: Uncaught Error: Call to undefined function wp_related_posts() in /home/papatto5/fuzinrizin.com/public_html/wp-content/themes/keni80_wp_standard_all_201907022026/template-parts/content-post.php:45 Stack trace: #0 /home/papatto5/fuzinrizin.com/public_html/wp-includes/template.php(785): require() #1 /home/papatto5/fuzinrizin.com/public_html/wp-includes/template.php(718): load_template('/home/papatto5/...', false, Array) #2 /home/papatto5/fuzinrizin.com/public_html/wp-includes/general-template.php(204): locate_template(Array, true, false, Array) #3 /home/papatto5/fuzinrizin.com/public_html/wp-content/themes/keni80_wp_standard_all_201907022026/single.php(22): get_template_part('template-parts/...', 'post') #4 /home/papatto5/fuzinrizin.com/public_html/wp-includes/template-loader.php(106): include('/home/papatto5/...') #5 /home/papatto5/fuzinrizin.com/public_html/wp-blog-header.php(19): require_once('/home/papatto5/...') #6 /home/papatto5/fuzinrizin.com/public_html/index.php(17): require('/home/papatto5/...') #7 {ma in /home/papatto5/fuzinrizin.com/public_html/wp-content/themes/keni80_wp_standard_all_201907022026/template-parts/content-post.php on line 45
internal_server_error
